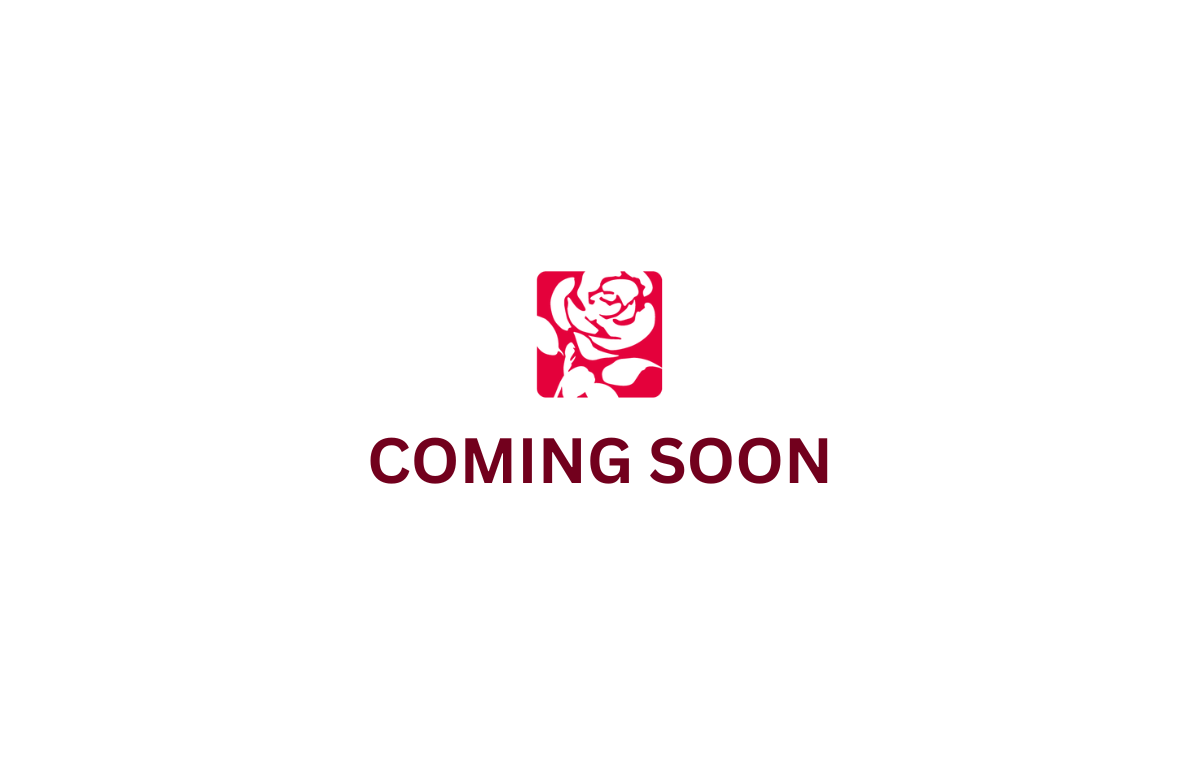Replace content, avoid changing format – DELETE THIS
[Your Intro Heading] – H2
Every well-written blog post starts with an engaging introduction. This is where you set the tone for the article and briefly explain why the topic matters.
For example:
“Investing in local infrastructure is crucial for improving everyday life. In this post, we outline the upcoming projects that will enhance public services and create a stronger community.”
Your introduction should be 2-3 sentences long and provide a clear context for the reader.
[Main Titles] – H2
The body of your blog should be divided into clear, logical sections using H2 headings. These help organize the content and make it easier to read.
For example, if your blog post is about “Recent Policy Changes,” each major policy update should have its own H2 heading.
[Subsections] – H3
Some topics require further breakdown within a section. In this case, an H3 heading helps keep the post structured.
For example, if your H2 heading is “Public Transport Improvements,” an H3 could be “Expanded Bus Routes and Timetable Adjustments.” This keeps the content well-organized and clear.
[Smaller Subsections] – H4
H4 headings are used sparingly but can be helpful when breaking down a specific subsection even further. If the H3 is “Expanded Bus Routes,” an H4 could be “New Stops and Service Extensions.” Use them only when necessary for clarity.
Image Guidelines – H2
Choosing the Right Image Size – H3
Every blog post should include at least one image. To maintain consistency, all images should be 1200x768px. This ensures that images appear sharp and well-formatted on all screen sizes.
When to Use Single Images vs. a Gallery – H3
- Use a single image block when displaying one relevant image, such as a photo from a recent event or an infographic explaining a policy.
- Use the gallery widget when showcasing multiple related images, such as a series of event photos or construction progress updates.
Single Image – H4

Gallery – h4


Adding Captions to Images – H3
Sometimes, adding a caption can provide additional context to an image.

To do this:
- Upload your image in the post editor.
- Click on the image.
- In the right-hand panel, locate the Caption field.
- Enter a brief description (e.g., “Community members discussing with Alice”)
- Save your changes.
Featured Image Reminder -H2
Every post should have a featured image (1200x768px). This image is displayed on the blog archive, social media previews, and category pages.
How to Add a Featured Image – H3
- In the sidebar on your right >
- Find Featured Image section.
- Click “Set Featured Image.”
- Upload or select an image (ensure it’s 1200x768px).
- Click “Set Featured Image.”
Without a featured image, the blog post may appear blank or incomplete on the news tabs or when shared online.
Assigning Categories & Tags – H2
To keep the blog organized, every post should be assigned to a category. Tags can be added for additional filtering and searchability.
How to Assign Categories and Tags – H3
- In the sidebar on your right >
- Locate the Categories section.
- Select ‘All’ to show in all tab (news page) and/or choose the most relevant category (each post should have one primary category).
- In the Tags section, enter relevant keywords separated by commas (e.g., transport, local events, policy updates) – if applicable.
Categories help readers find related content, while tags improve internal searchability. Use them wisely.
By following this format, every blog post will maintain a professional and structured layout, making it easier to read and engage with. Happy blogging!
IMPORTANT – Scroll down to Yoast SEO settings below > Advanced > “Allow search engines to show this content in search results?” – Switch to YES.